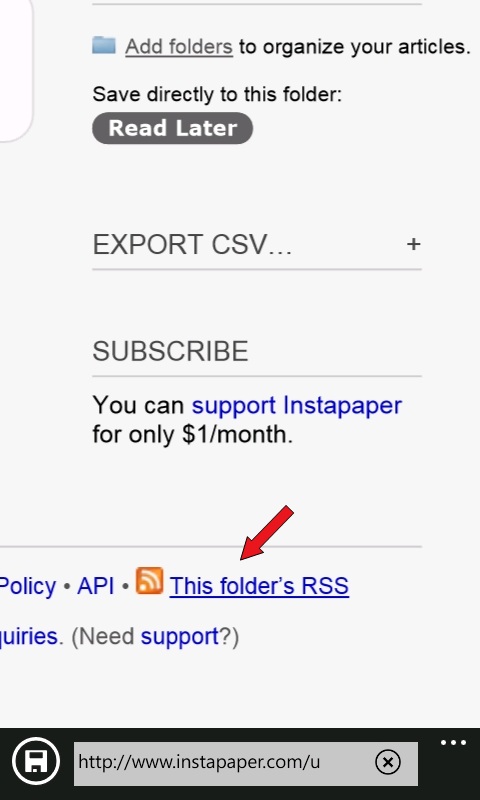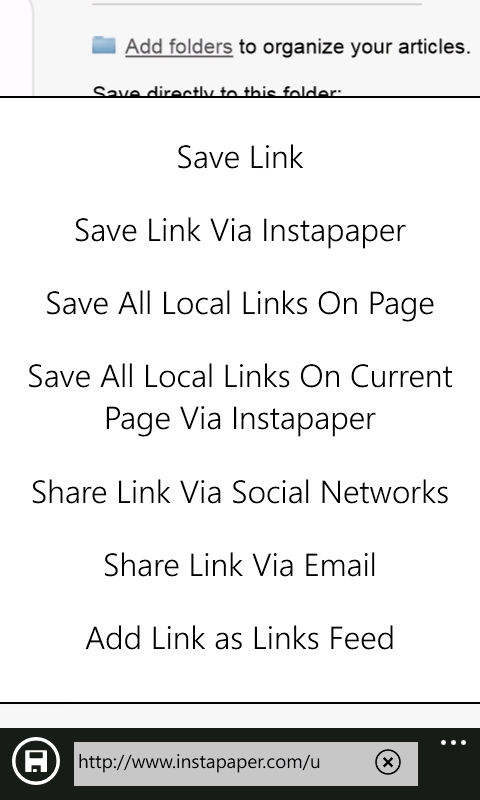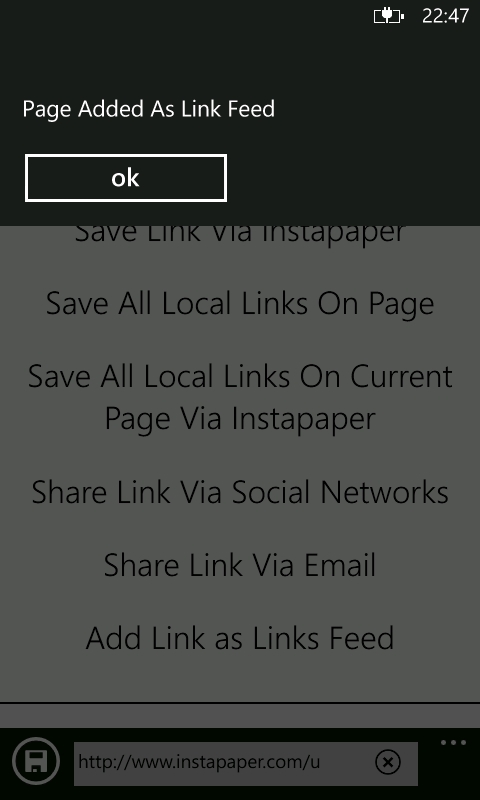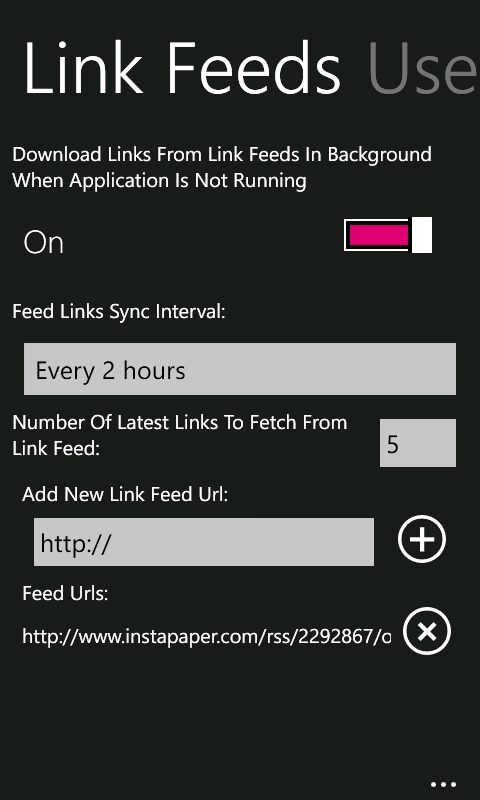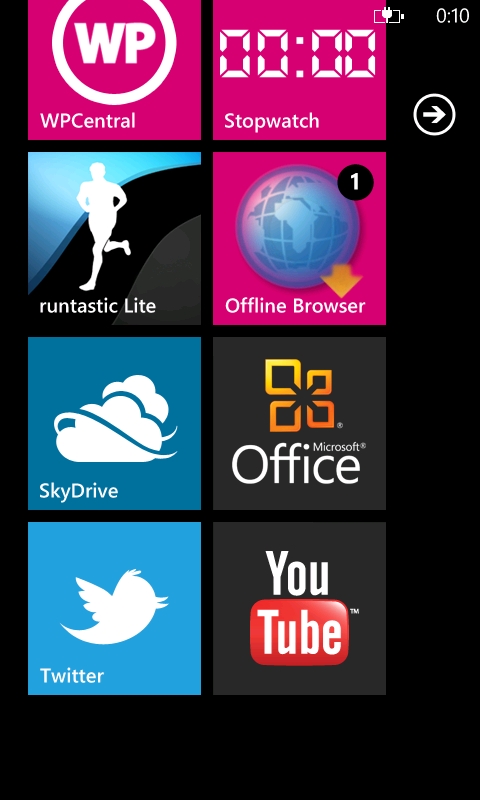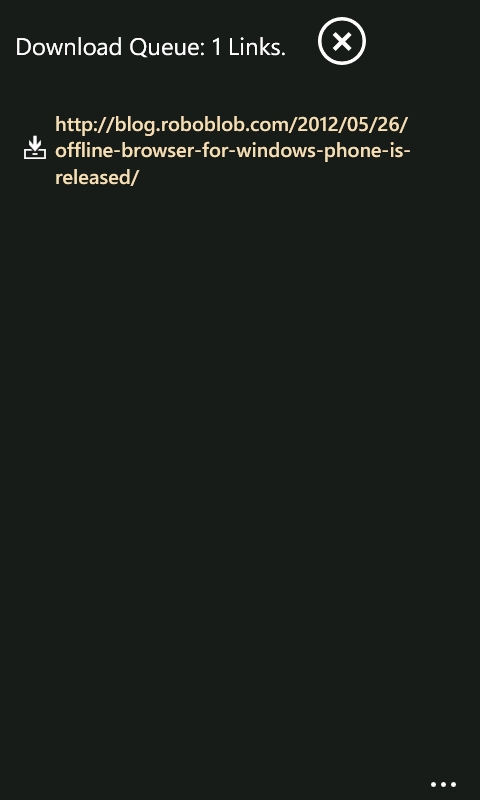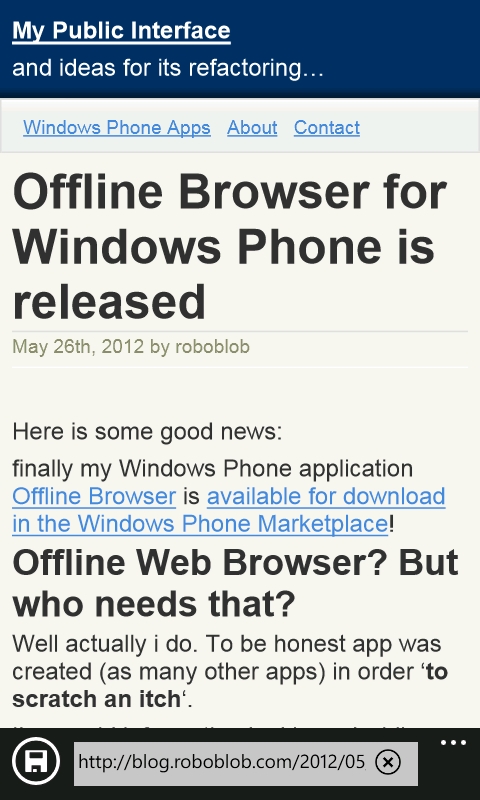Using Offline Browser for Windows Phone as Instapaper client
Lets set some expectations here. We wont be adding new items to Instapaper.com reading list or removing items or anything similar.
We can use our desktop PC for that.
Here we will just explain how to use Offline Browser for Windows Phone to get all those links from Instapaper.com reading list via RSS feed and download them to the phone so we can read them whenever we want – even when we are offline.
So first we need to add the Instapaper unread items Rss feed into Offline Browser as a Links Feed.
Here is how you can do that:
1. Open the Offline Browser for Windows Phone and on the Browser page go to Instapaper.com and login to your account.
Once you are logged in, you will be redirected to this url: http://www.instapaper.com/u which is your unread items list.
2. Now we should find the RSS feed of your unread Instapaper items and use it as links source (Link Feed) of the Offline Browser app.
The RSS feed icon and link are at the bottom right corner of the http://Instapaper.com/u web page, take a look at the screenshot below:
3. Now long tap that link ‘This folder’s RSS’ and context menu of Offline Browser will appear:
4. Click on the “Add Link as Links Feed” item and RSS feed of your unread instapaper items will be added as Links Feed for the Offline Browser.
5. Now lets enable Links Feed synchronization in settings:
There we see the RSS feed from instapaper added to the app as Link Feed and we see that background downloading of the URLs from the feeds is enabled and done every 2 hours.
So even if our application is not running, a background task will retrieve the RSS feed and if there are new links they will all be added to the download queue.
When this happens you will get a toast notification and live tile of the Offline Browser will show number of new links retrieved from all feeds.
Here is how this looks on the Windows Phone start screen:
6. When we click on the Offline Browser icon and there are new items to download we are immediately taken to the download queue screen.
There you can simply click on the Sync button and all new links from download queue will be downloaded.
(app will also check if there are some newer items in the feed and retrieve them together with the items that are already in the download queue).
Once pages are downloaded we can go to the saved pages screen and open them in the browser screen:
Its important to say that once you go through this process and your instapaper RSS feed is added to the app, it becomes automatic and phone will download any links you add to your instapaper reading list.
So now that you know how you can use Offline Browser as your Instapaper client – go ahead, download it from marketplace and give it a try!